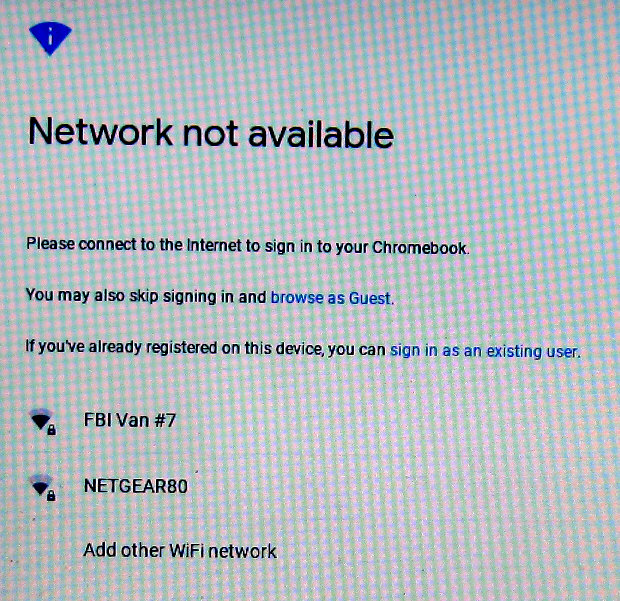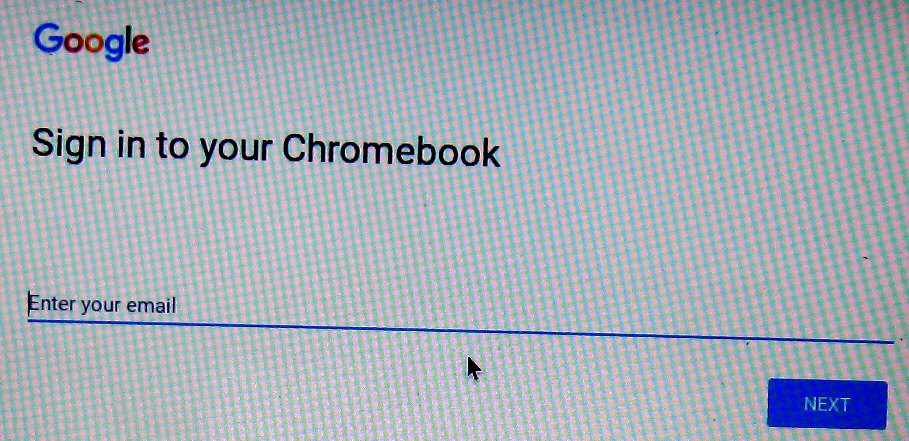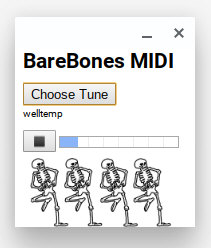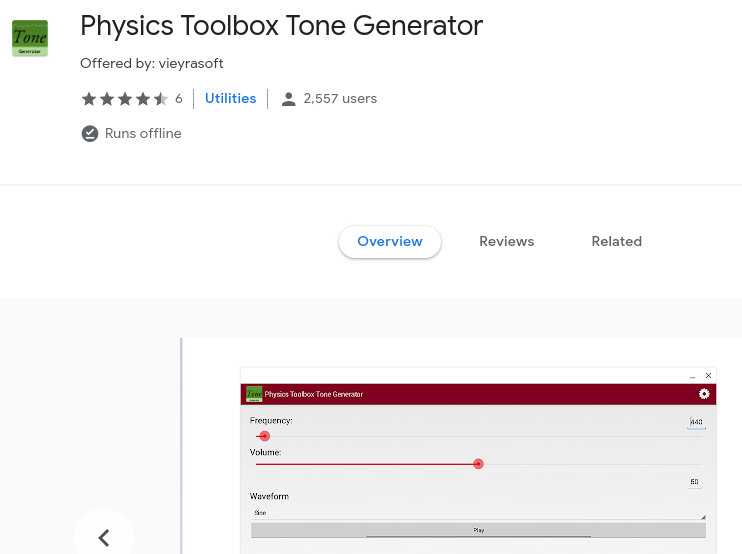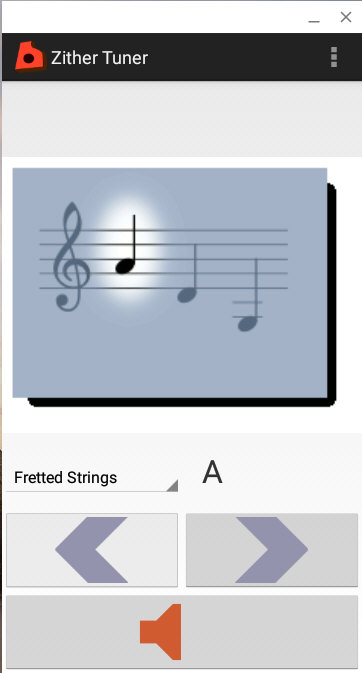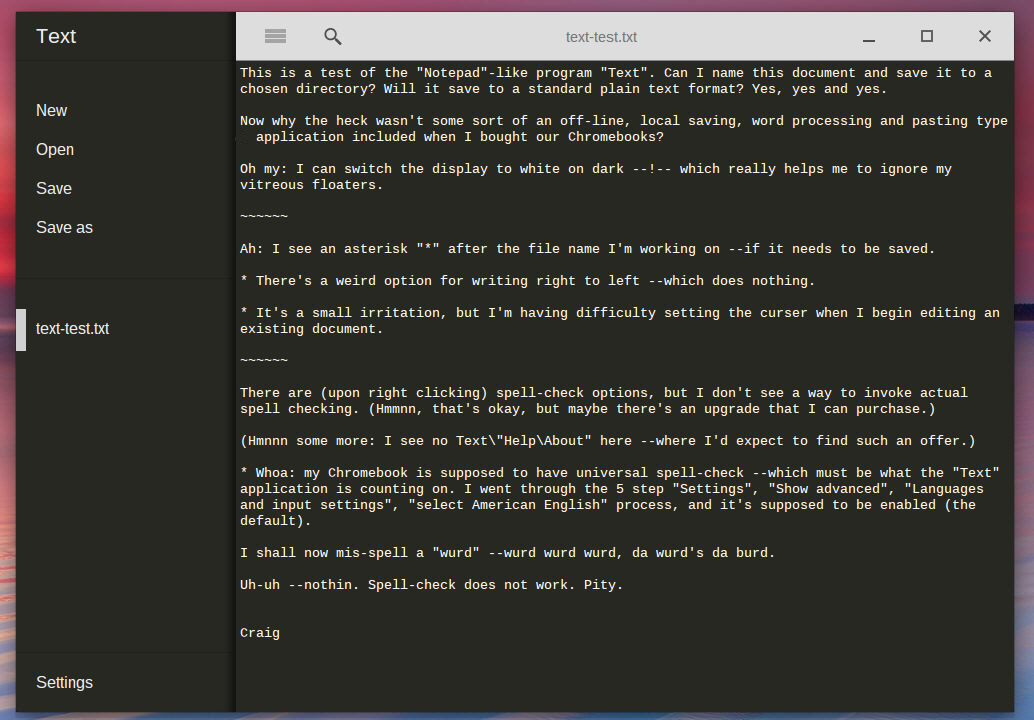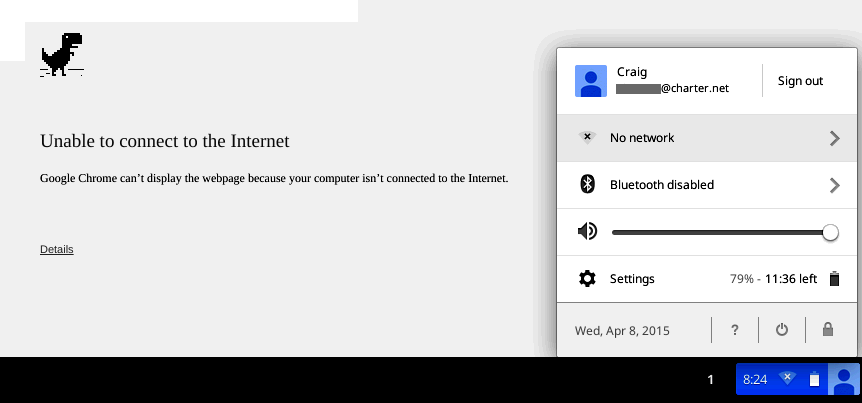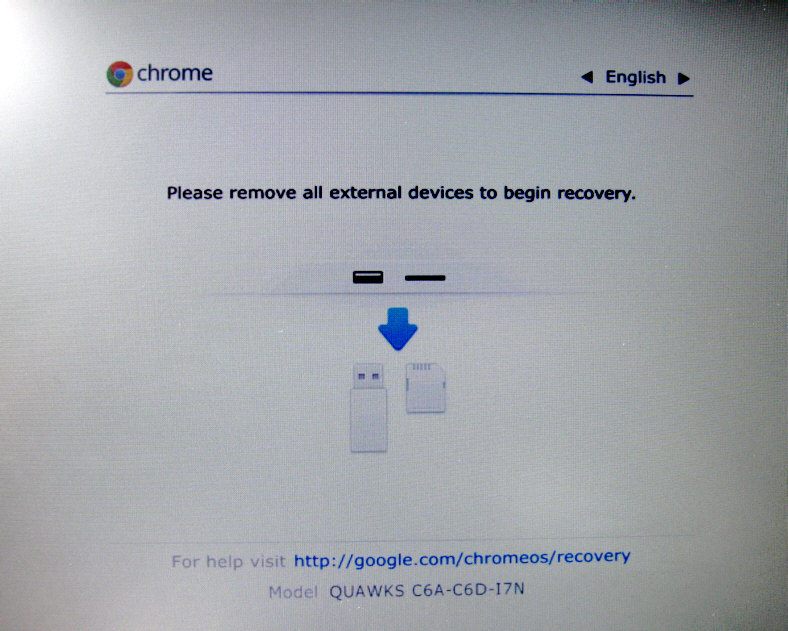Chromebook: no
manual, no delete key --but now it can play midi tunes, and
comes with a simple "Notepad" type application named "Text".
You're at: https://57296.neocities.org/chrome.html
(last worked on: March 20th, 2022)
Fastfind >>> "4
finger salute" Power wash reset, MHTML,
No
undelete!,
The Delete key, "O.S. missing",
Shopping,
Hard reset, Black
screen, O/S Recovery, Other on-line issues: Clam-AV,
Web
email options, obsolescence,
no
manual,
Cheap Internet,
To all of which I'm shoe-horning in some comments
about "flip" type cell phones.

Our Asus-C300M Chromebook looked a lot like this Samsung version
Maybe the above page links will help you find what
you want --or you can (Ctrl+F) keyword search for stuff. (Maybe this
is where my page originally started.)
(3/20/2022:) *
Here's the main point I want to get across: Years
ago I refused to abandon the XP-3 operating system in my old PC tower,
along with the pro-class applications I had on it, and along with the professional
(stereoscopic graphics and other) skills I've honed for 30+ years. Instead,
I bought a Chromebook, which I use strictly for dealing with the Internet,
and have kept my XP Windows machine strictly off-line. Chromebooks are
very secure and they update painlessly in the background. (You might want
to avoid enabling and installing less secure Android apps.)
By keeping my Windows machine off-line, there are no
operating system updates for my "big computer" to interfere with or hobble
my serious applications --nor any applications updates to mess with me.
* The main disadvantage: "Activating"/re-activating
an old Microsoft operating system is a bitch, and it's hard to find a computer
shop that's willing to work on old rigs. Keep a couple of operating spares
on hand, stay backed up (I use a 500 GB external hard drive --that's normally
powered down and disconnected), hang onto your old install disks and key
codes. Do not rely on old applications which must be "activated"
after re-installation. For newer systems, get all the apps, o/s and app
updates you want, then save what's in "the cloud" before taking your rig
off-line. (Sorry about operating systems and apps that keep wanting to
call home. There may be "modes" to invoke --like the "gaming mode"-- to
stop that. Others can give you better advice.)
* You might want to simply go to a Linux operating
system, but first try out the Linux applications you plan to use. My experience
with GIMP, OpenOffice, and LibreOffice is that they're un-intuitive tuna
boats and that their (separate) help manuals suck. Jarte works fine --on
64 bit operating systems too.

* As of 6/30/2019, My Chromebook was several screens
away from operating off-line, starting with these (click to enlarge):

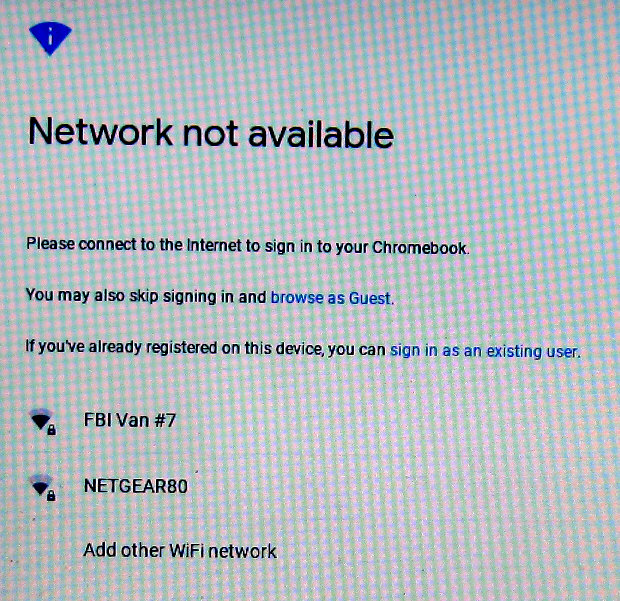
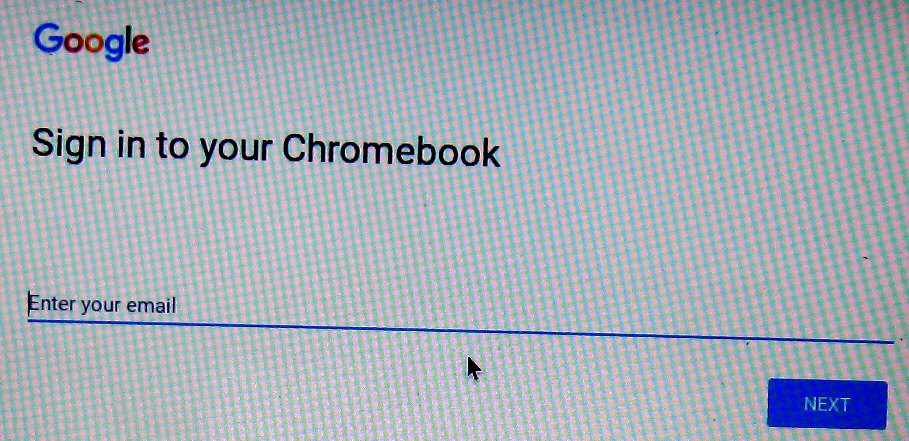 --which allows us to sign in as an "existing user". (There
use to be no Internet/WiFi where I live.) My response was to stop signing
out, or even powering down. I tried just closing the cover and that seemed
to work fine --with no noticeable battery drain.
--which allows us to sign in as an "existing user". (There
use to be no Internet/WiFi where I live.) My response was to stop signing
out, or even powering down. I tried just closing the cover and that seemed
to work fine --with no noticeable battery drain.
* As of 8/22/2019, I've been getting just the first
screen (but asking for my password), so I'm powering down again --and for
another reason. It seems that by just closing the cover, my Chromebook
was getting ever more constipated and sluggish. Powering down between sessions
cured that.

* As of 8/27/2019, I got the message: "This
device is no longer supported. / This device will
no longer receive the latest software updates. Please consider upgrading"
--whatever that involves. There's a "Learn More" button link, but I'm away
from a WiFi signal just now. My Chromebook is only
4 years old. (Stay tuned for "more".)
* 8/29/2019: And sure enough:
Google wants me to buy another laptop --in order to
maintain a current operating system --per
quote:
"Chromebook final software update
Chromebooks automatically manage updates so that the
device runs on the latest operating system (OS)."
"End of support notification
If you get a "Final software update" notification,
you can still use your Chromebook, but you will stop receiving Chrome OS
updates. These auto updates include:
•Security updates, bug fixes, and new features for
Chromebooks. Existing features may stop working.
•Software updates to fix issues. These issues will
not be fixed by Google Support.
•Support for certain apps & extensions that require
specific OS versions.
Auto Update Expiration policy
•Each device has an Auto Update Expiration (AUE) date
listed; this means that before this date, devices will receive new software
updates from Google.
•Google provides each new hardware platform with 6.5
years of Auto Update support. Multiple devices can share the same hardware
platform. The 6.5 years start when the first device on the platform is
released.* Manufacturers are advised to choose the newest platforms to
ensure that they produce devices that have the longest Auto Update support
available.
•Google will provide advanced notice of a model’s
AUE date to give buyers time to make purchase decisions. Please check the
Auto Update Expiration date when making a purchasing decision.
•Chrome device models that have not reached their
AUE date will continue to receive OS updates.
•When a device reaches AUE, it means that automatic
software updates from Google will no longer be provided.
•The End of Sale date is controlled by the manufacturer
of the device model and has no relation to model’s AUE date.
*For example - if a manufacturer releases a device
on a 1-year old hardware platform, it will have 5.5 years of Auto Update
support."
"Please check the Auto Update Expiration date when
making a purchasing decision." (--Now they
tell me.)
3/29/2020: After working on-line (WiFi'd) in "Guest
Mode" for months, I went back to signing in --for the convenience of automatically
saving my files and invoking the "Text" word processing application. So
far, so good, and I'm usually just closing the cover between sessions.
The new problem: my wife is ill, so we can't get away to find public
WiFi.
5/12/2020: My Chromebook is operating fine, although
it periodically gets sticky. When that happens, I sign out, reboot, sign
in, and I'm good to go again.
5/17/2021: After yet another year
I'm still doing fine, but our nice public WiFi venues have dried up --leaving
only our public libraries parking lots --which seem to be a magnet for
loud abusive people and downright crazies. So: I've broken down and ordered
a private ISP connection (from Ziply optical fiber). It nominally costs
$20/month (for the first year, 30/30 speed deal), but to get guaranteed
WiFi, it's another $10/month to rent their router. (Ziply's optical modem
is free at the $20 rate.) I'll at least start out that way until I verify
whether or not a USB connected "WiFi adapter" is a practical option. (I'd
probably have to add a "USB hub" and maybe there'd still be a pain-in-the-butt
web address and password to work out for the adapter.) Also: maybe I want
to irradiate our home with a WiFi signal (added to all the neighborhood
and smart meter WiFi).
* 3/20/2022: The Ziply WiFi connection works fine here
with nice help people, but their set-up procedure and billing office was
a mess. They kept me at $20 a month (so far) but my first year is coming
to an end. We'll see.

* Until recently (it's 5/12/2020
at this writing), I'd been persuaded that ordering stuff and services on-line
with a Chromebook was fairly safe, as long as one made use of a secure,
private WiFi signal (like from a relative's passworded router). Nope. A
close reading --even a casual reading --of web pages about VPN protection
has persuaded me that a good, "Virtual Private Network" subscription (the
kind you pay for --maybe $6 to $12 per month --like "Express VPN") --is
essential. Once installed (on a clean computer), you (allegedly) no longer
need a private ISP connection. Just blithely order stuff over any WiFi
hot spot (they say). A bad, bugged or bogus WiFi router? --no problem.
Even the router owner's ISP can't (allegedly) get at your transmissions.
* It's possible to add VPN to newer Chromebooks --the
ones with Android compatibility, but then --maybe the new Chromebooks are
becoming tuna boats --and it's better to get a Windows laptop. Being able
to securely shop on-line again is quite an incentive. I had to pay a local
hardware store $31 for a 6" cook range burner element, which sells on-line
for from $6 to $10. Many things are unavailable locally at any price.
But *sigh* --do I ever again want to get unto the Windows,
Windows applications, and the anti-virus/everything upgrade/update Merry-go-round?
---No!

* 6/29/2019: Two days ago I went
to the USPS's tracking utility --and got hijacked --when I was tricked
into taking "one more step" to find out where a package went. The transfer
to that screen was smooth enough to fool me and there didn't seem any other
way to get the tracking information. I ended up with a new browsing window,
tool/links bars and no way to back out --so: I got out my original pass
word, an early email address (of record with Google) and did the 4
finger salute.
Note: you want to first "sign off" (but not
power down), otherwise the hijack screen is likely to block your reset
effort.
* After restoring my Chromebook, I started Googling
around to try and find out what happened to me --and perhaps(?) I got fooled
again. Up came a screen that appeared to be a delayed request from Google/Chrome
to verify that my restored screen was satisfactory. (*oh crap*)
This
time I could not shake the new browsing window. Six more "Power
Washes" (with variations) and I gave up.
After thinking on it, I decided to Power Wash once
again, but then re-apply for a Google account under a new name --like I
was a first time Chromebooker --and that worked. Of course I had to relocate
and bookmark all my frequented URLs, plus download and install my extra
apps.
** Normally, doing this and logging a new email address
<name@gmail.com>, then having to alert family, friends and half the
world to the change would be a big headache --but, and thankfully,
I'd long ago given up on gmail and went to Outlook (for old fashioned,
plain text email). This is instructive: always set
up your email service independent of your Internet connection (especially
if that's an ISP).
** This hijack got me shortly after a Chromebook update.
I'm guessing that its persistence had something to do with the Chromebook
operating system's modifications in order to run Android type applications.
A standard Power Wash had restored at least 6 previous hijacks over the
years.
5/17/2021: Since then, I've been getting official looking
"fishing"/scam emails about how my basic Outlook webmail service is about
to end --and that I should "revalidate" my status as a subscriber (or some
such) before that happens. I've flagged and deleted at least 6 of these
now. (I'm persuaded that I just don't want to do any shopping or
banking stuff on-line.)
* My e-friend David attributes
it to more likely being the heavy load of market research and data gathering
that Chrome users are subjected to. His approach --which also seems a good
defense against hijacks, is to always use his Chromebook as an anonymous
"Guest". When a session ends, all traces of your Guest presence evaporate
--but: you've cleverly saved your Internet harvest to a flash stick, and
your e/webmail (with a 3rd party like Outlook) gets saved elsewhere. (Perhaps
you don't even need to sign up and register with Google/Chrome in the first
place?)

* Gleanings
--about Chromebooks:
* Today (3/7/2019) I visited Google/Chrome's Web Store
and met with a bewildering blizzard of new applications^. More-over, today's
operating system update (which required a reboot --unusual) planted links
to a number of these web apps onto my Chromebook. I gather (from
the several web sources I read into today) that:
~ Google is moving Chrome and the
Chrome O/S (Chromebooks) away from "stand alone"(looking/feeling) applications
--in favor of web/on-line apps developed by 3rd parties, perhaps augmented
by Android capability in newer Chromebooks and operating systems.
~ Google's "Office" must certainly
answer my need for a good text app --but all of these must be used on-line
(to the best of my knowledge) and, presumably, they are not all free.
^ While Chrome "extensions" have traditionally been
O/S augmentations --perhaps running in the background, "applications" have
traditionally been program-like installs that appear to be stand-alones.
Currently, you'll see these terms being used almost interchangeably. "Plug-ins"
have traditionally been 3rd party apps delivered by 3rd party web sites
--and that breed (I gather) is being eliminated.
Again: My Computerdom Strategy:
* I keep my old working computers ("tower PCs") strictly
off-line, such that their operating systems and installed programs never
need up-dating or replacement --nor do my skill sets or finger/hand reflexes.
~ The working assumptions here are that one wants
to grow masterful, old and wise with existing applications --at least as
long as our hardware can be maintained into the future. Obviously: up-dating
the operating system eventually requires updates to the installed programs/applications
--and updated versions of your favorite applications may no longer support
an early O/S --or the apps might no longer exist at all.
~ To that end, I'll be asking local service dealers
opinions about the viability/repairability of old operating systems, Microsoft's
"XP" series in particular, and to what extent old operating systems and
applications can be imposed onto, or "sandboxed" into new hardware (that's
to be kept off-line, of course). I'll also be asking for opinions on my
opinions here.
My two best graphics programs (Micrografx's Picture
Publisher-3.1 and Designer-4.1te) are now 27 and 25 years old. My main
word processing program (Word Perfect - 11) is 16 years old. I'm painlessly
composing these web pages with 20 year-old, GUI freeware (Netscape-4.7).
My 21 years-old file manager (Servant Salamander - 1.52) was also freeware.
I have a few more recent freeware programs for converting newer file formats
to work with these old programs and everything runs under Microsoft's XP-3
operating system. (My tower even has a 3.5 inch diskette "A drive".) XP-3
seems to be the latest O/S which will work with my old programs.
You might want to settle on a later suite of software,
but take advice from a seasoned computer technician on what to choose (or
to stay with). However: unless you go with Linux-something, it might be
difficult (these days) to acquire good newer applications which will let
you operate in isolation from the Internet. With my old system, I've taken
care to save any installation CDs, DVDs and "key" numbers. (Avoid applications
which insist on registration or require "activation" when reinstalled.)
* For going on line, I've chosen an affordable "Chromebook",
which updates itself in the background and was
easily restored if anything hostile tries to take it over (by using the
"4 fingered salute"). Simply avoid creating much of
a file structure on your Chromebook. Transfer what you want to save to
your off-line working computers (using a flash stick), and archive your
important stuff to an external hard drive or a big (quality, brand name)
flash stick.
* The weak link in this approach is the possibility
of a virus/trojan riding over with your transferred files on a flash stick.
I don't know of any practical AV protection which can be downloaded and
installed onto another (off-line) computer, especially an old one. "Clam"
(freeware) is the closest, but it seems rather obtuse and Clam's late versions
no longer work under my XP-3 operating system.

Back in June of 2018, my Chromebook experienced genuine
"black screen" failure (won't turn on) while using it at home and off line.
I'm re-running (and updating) my old "Restore" procedures,
but it looks like I'm skunked. I've been using my wife's (identical) Chromebook
ever since. It flickered to life today (6/29/2019) and asked for an old
fashioned operating system restore --from a thumb drive. (I might have
one --years old now, so I'll first try to download a new set of files.)

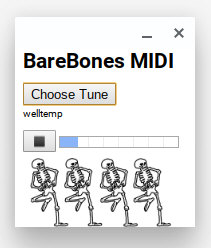 March
10th, 2019 update: * Every month or so I'd been exploring the Chromebook
Web Store, looking for another App option for playing Midi music files
--ever since Midi Music Player stopped working (at least on my Asus-300M
Chromebook). One can go to the Web Store and (per my most recent trip)
be hit with a kaboodle of (what I take to be) web page sourced applications
(not necessarily free) --or (and what I advise), click on the music/whatever
file you're trying to render --and let Chromebook invoke some Web Store
options to install.
March
10th, 2019 update: * Every month or so I'd been exploring the Chromebook
Web Store, looking for another App option for playing Midi music files
--ever since Midi Music Player stopped working (at least on my Asus-300M
Chromebook). One can go to the Web Store and (per my most recent trip)
be hit with a kaboodle of (what I take to be) web page sourced applications
(not necessarily free) --or (and what I advise), click on the music/whatever
file you're trying to render --and let Chromebook invoke some Web Store
options to install.
* On March 9th, 2019 I was given 3 options: the old
one (Midi Music Player) which no longer works, The one which invades your
operating system (but first with warnings), and a NEW ONE: "BareBones
Midi" --which worked pretty good! --with the occasional
surprise :-)
* Clicking on a Midi file invokes BareBones, but then
you have to navigate back to the file you wanted and open it (fair enough).
A little 2-frame GIF makes those skeletons dance --while that fake progress
bar slowly moves across (whether or not the music is playing :-) --and
no: you can't mouse it in order to jump ahead or replay a segment (but
that's okay). Luv it!
May 31st, 2019 update: A recent
Chrome update installed "Google Play", which became
the default MP3 player --and it works well, with fast forward and a meaningful
progress bar with indicated minutes.

June 2nd, 2019 update:
* Encouraged by good reviews at the Google Web Store,
a statement that the app is compatible with my system (an Asus-C300M),
and needing a way to verify tonal frequencies in connection with my UKB
music page, I downloaded Google's new "Tone Generator":
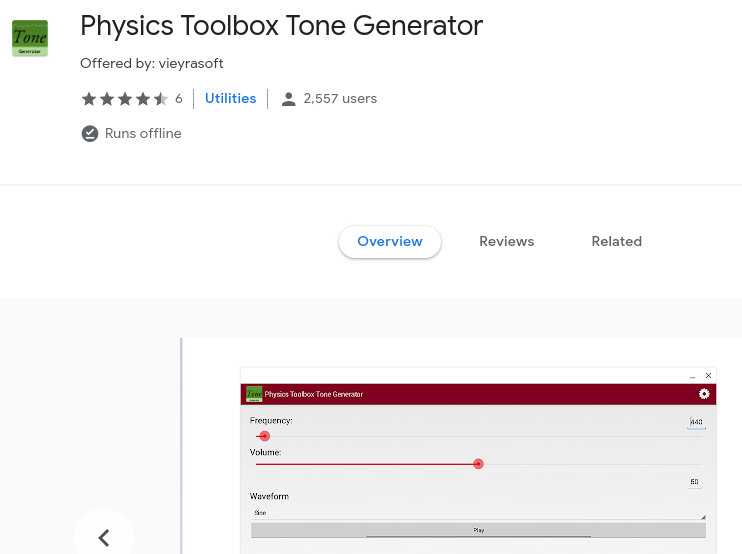
You can type in a frequency (no tenths, however),
hit Enter, and there it is.
* Next I tried the "Zither Tuner" app:
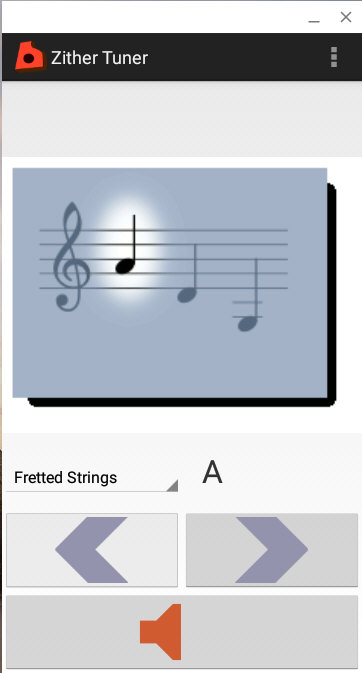
It has no frequency read-out, but we can get that
from a list of the notes.

* After over 3 years I at least think I've
overcome not having a
manual, but I've thought that
(wrongly) before. (Update: the Chromebook O/S now (6/30/2019) installs
with the option of running an "Assistant" --which I have yet to activate
--since it reminds me of that clueless Microsoft Word assistant.)
Example: it was only after 18 months of heavy use that
I learned the lower left and right corners of the touch pad will click
with pressure. I'd previously thought that one must tap the top left of
the touch pad for a left click --and that doing so was simply working inconsistently.
(After all: it's top/far left and top/far right for mouse clicks.)
The missing delete key is another matter! I have to
keep switching between a Chromebook KB and a standard KB^ --which means
I often hit the power-off key with my Chromebook and the "Alt+Backspace"
combination on my PC's KB.
^ Now (3/20/2022) that my Chromebook is homebound with
private WiFi, I've added a standard (small --no numeric pad) keyboard WITH
a working delete key --YEA!)
* Another discovery (and it's a bit embarrassing) has
to do with "black screen".

* 11/18/2017 update: My Chromebook's operating system
keeps quietly updating, producing little changes in appearance, operation
and app options. On those rare occasions when my Chromebook locks up, it's
my impression that there's a new feature --in that, if I close the cover
for a period of time, the operating system does a soft reboot/restore (something
short of the "4 finger salute"?). That sort of healing process has happened
before, but this last time I noticed that my application preferences had
been forgotten.

* 8/1/2016 update:) Although affordable, free from
those (standard PC) daily update annoyances --including nagging, fear based
anti-virus/everything software updates, upgrades and payments: our two
Chromebooks have proven to be pains-in-the-ass in their own right. This
has mostly been because there's no owner's manual,
but now that we're hip (hopefully) to Chromebook's moves, it's mainly the
hijacks which inconvenience us. My Chromebook went down in June (revived
it with a "hard reset"). A week later my wife's went
down for a day with "black screen", and on 8/1/2016
once again. (She tends to simply close the cover --maybe while one of those
extended, self-advancing product commercials are still running. It's probably
best to always sign off and power the thing down.) The first time, I tried
everything to restore operation, only to have it pop back into operation
--apparently on its own. The second time: same story. (Did it need Internet/WiFi
access --in order to unlock?)
** Since hi-jacks turned out to be the worst problem,
I suggest that you prepare for them by printing^ out the "4
finger salute" steps, along with your Google email address and
password, and tucking the note away where you can easily find it.
^ Right: a Chromebook won't just print. You'd have
to go through "the cloud" (to a cloud ready printer). So instead, save
this web page to flash memory, and if you don't have a PC setup at home,
then go to your public library or have a friend with a real computer print
out the 4 finger "power wash" page.
* I think that Chromebooks use
to "print to"/save as a PDF--! Whereas older operating systems and browsers
are likely to stumble when trying to display or print modern MHTML format
saved web pages, most any computer can deal with a PDF --plus a PDF might
require only half as much memory as an MHTML. The other option is to save
as an "HTML only" --which means no photos, but it takes much less memory.
Update (January 13th, 2019): I no longer see that "print
to PDF" option --and "save to HTML" records a bunch of code gibberish --when
I try to re-access it.

* (3/29/2020): We use to subscribe
to Charter^ Communications for Internet access, which
(then) cost us $55^ per month here (unless we "bundled"
it with other services, and then pay Charter nearly $90 per month). I'm
happy to report that by using public WiFi, our two Chromebooks more than
paid for themselves --years ago. (We use a relative's secure WiFi for very
occasional Amazon.com purchases.)
^ For years we got offers through the mail (seems like
once or twice per week) with the exact same offer from Charter/Spectrum^:
$29.99/month for Internet, provided we "bundle" and pay that much twice
again for TV and telephone respectively. Then Charter purchased Time-Warner
Cable in 2016 and renamed that aspect of their business "Spectrum". So
by April of 2018 we'd gotten four notices in the mail that our household
had been "pre-qualified" to get Internet service --alone-- for only $14.99/month,
plus $5 more if we want it with a WiFi router. This program's full title
is: "Spectrum Internet Assist"^. Be my guess: it's
a low ball hook. As of June, 2019, those $14.99/mo offers kept arriving.
It reminded me of those endless old AOL offers, but the fine print has
a caveat that their offer is based on "eligibility". In the past, that
meant that we or our kids had to be on some sort of an assistance program
--and we aren't.
* 4/1/2020: Due to illness (it's not the Corona Virus),
we've been unable to get away for our daily library, bird feeding, PO Box,
and WiFi jaunts, so I checked with Charter/Spectrum to learn of their current
"Spectrum Internet Assist" offers. Nope. The best
deal they had was TV plus Internet plus a virtual phone line for $113/month--!
An alternative is our phone company: Frontier.
That costs $27.99/mo for service that might deliver less than 1 MBPS (and
no more than 9), but the price goes up $10 after a year. Their (DSL?) modem
adds $10/mo forever, or I can buy it for $200. To get it installed: $75.

* Our Chromebook continues to be our only Internet
access, but when we're in the rainy winter season, parking outside the
library and our other usual places with public WiFi --we're sometimes met
with diminished signal strength. We have to park closer to the source,
or go inside. Wet building exteriors must be a lot less radio transparent.
Coos Bay (Oregon) once boasted free public WiFi throughout
its downtown area. We learned that had been discontinued (allegedly due
to maintenance problems) shortly after we'd purchased our first Chromebook,
but there are still several alternatives for us, including anywhere in
the vast Walmart parking lots, outside of Burger King, McDonalds, our credit
union's parking lot, Safeway, the hospital and other venues.

* Gmail proved impossible to live with and our resort
to using Outlook.com's web mail at first became another trial to endure
--following two of their format/operational changes which eliminated the
"preview" function and hid most of my mail sorting folders (arghhh). However,
there must have been a counter-revolution at MicroSoft, since preview,
the folders, and drag-n-drop --all came back and they work fine. The attachment
process has also been ironed out. I think (think) I'm composing in "plain
text" now (having opted for the "Lite" email version) (which might not
any longer be available, since I'm always being screen prompted to "upgrade"
to a new web-mail program). For a while I had to warn my e-correspondent
friends to disregard oddball font changes, but that's been fixed as well.
~Unfortunately, the advertising
is also back and it squeezes the body of incoming mail into a narrower
column. If the incoming email has been formatted (rather than plain text),
it can run off and disappear to the right. One must click "Reply" to read
some emails, then "Discard" if you decide not to respond. Those irritating
(moving) ads can be stopped by clicking on the ad options button, but then
not following through. That utility will wait and wait for you to make
choices and doesn't seem to time out. Another option (and what I've been
doing for over a year now) is to click for a sizable/moveable display window,
then simply move those dancing bear ads off screen to the right.
Again: there use to be multiple Outlook.com problems,
which have seemingly been put to rights, so I'm deleting my past comments
about them --and about the alternative email services I was exploring.
~ I hope to never again depend
on an I$P for my email address.)
BIGGA NOTE about
email service: you need to have a gmail account/address (in order to ID
yourself to Google --say: when you need to Power Wash and restore --but
go to another web mail service (like Outlook) for your normal email address.
That way you can open a new Chromebook account (should a Power Wash and
restore not stop a hijack. Another
option (that I've not tried) is to never have an account in the first
place.
 * I take stabs at up-editing the whole of what follows,
often leaving the original update dates in place.
* I take stabs at up-editing the whole of what follows,
often leaving the original update dates in place.
A simple text editor:
* Holy Molie: it was more than 5 months after purchasing
our first Chromebook before I found a 3rd party text editor (named: "Text").
(Update: Chromebook now installs with a text editor
--which is also named "Text".) I just wanted one that worked. I'm still
unaware of any comes-with application which amounts to a simple,
off-line, locally saving (to USB flash or the built-in 16 gig "Download"
memory) text editor^ (one like Microsoft's "NotePad"). When I needed to
save a URL or a quote, the only way was to paste it into an email to my
wife, and then save the "Sent" email as an MHTML!
I just wanted something simple that worked. I had no
desire to take on yet another application's updates, defaults, GUI format,
debugging/work-arounds as a hobby. Chromebook's operating system and Outlook
had already used up all my spare energy in bringing them to heel.
^In 2013 there use to be an off-line, came-with application
named "ScratchPad", which one professional writer reviewer found satisfactory
for drafts. Update

6/4/2015: We purchased our 2nd Chromebook (3rd one
--if you count buying the first one twice) --another Asus-C300M, and it's
a keeper. My wife wanted her own --right after she saw how quickly I recovered
from my second browser hijack. (11/8/2015 Update: My wife's Chromebook
got hijacked today, but also with a good recovery.)
* Yes: recovery was via the "4 finger
salute", born again, power wash reset --followed
by a re-synch from the Chromebook "cloud" which brought everything back
(except any downloads).
12/27/2017 update: It's been a long long time since
I had to do the 4 finger thing. Seems like recovery is automatic
now --just close the cover and wait a bit (with a good WiFi signal).

Getting started with a new Chromebook
(Hope I've gotten this more right than wrong)
1) Get a USB mouse and plug it in --now.
2) Figure out how to get onto an area WiFi signal.
At least for this initial sign-up, best ask to use a friend's secured (with
a pass word) WiFi.
3) Choose to browse as a "Guest". (Ignore the caveats.)
4) If you already have a Google account, identity,
and a secure/private WiFi connection, then be on-line and simply sign in
--using that identity/email address and password you
had when you opened your account. (Preferably: that's a Gmail address [get
one], which becomes your Google identity.) Then update your account if
it's old and things have changed.
* If you're not sure if you have such an account, visit
the Google Recovery Page:
> https://www.google.com/accounts/recovery
(and good luck with that). (Google's getting stinky about simply opening
another account. They want one person for one account.)
5) To establish a new Google account (operating as
"Guest" for now), begin by (somewhat) understanding your Chromebook.
* Open the "Tour" with the (seems to be a secret) key
combination: Ctrl + / (that's the Control key plus the forward slash
key). It usually takes a long long time to display (decompression?).
* Take the tour --read everything.
Then select "New to Chromebooks". Then select "About Google Accounts" from
the drop-down list of offerings.
* Take the "Create a Google Account" link in that section
(which should take you to):
> https://www.google.com/accounts/NewAccount
* Important: write down your Gmail address
and password choices as you go along, crossing out any
no-go choices. (The email address you end up with will be hard to remember,
since all of your first choices will likely have been already taken by
others --or be somehow "wrong". Those are the one's you'll recall first
--of course.)
6) With a Google account and a Gmail
address in hand, sign in and do whatever initial setup choices are
displayed (mostly optional, as I vaguely recall).
7) Sign out, power down. To prove your setup: power
up, sign in with your address and password (Chromebook may have remembered
your Gmail address).
You did it!
 Rehashed (even) older writ (might
be a bit repetitive):
Rehashed (even) older writ (might
be a bit repetitive):
* We bought our Asus-C300M Chromebook twice. Within
24 hours the first one succumbed to a browser hijack --and needlessly so,
since if the dealer or I had known how to do a power reset
(there's no manual!), it could have been put to rights in minutes. Instead,
and taken aback for having pronounced Chromebooks as being "bullet proof",
he refunded what we paid. Two weeks later, and having learned how to do
a reset, we bought another Asus-C300M (maybe the same one) from the same
store --and at a steeper discount this time.
* Some while ago we took our 4 workhorse (XP-3 and
Vista operated) PC computers permanently off-line. Hallelujah: no more
updates, no virus threats, no more having to learn new operating systems
and applications, no more $55/month hemorrhage to the cable company (more
than we pay for sewer and water, more than twice what we pay monthly to
have two men and two trucks come by every week to remove our trash and
recycle).
Our city had several good public Wi-Fi hot spots, places
to which we get out and around town to almost every day, so our Chromebooks
became our sole access to the Internet: emailing, Googling, downloading,
uploading, plus once-a-month shopping via a secured, private WiFi signal
and a dedicated (for shopping only) Gmail address.

So: our Asus-C300s turned out to be reliable and adequate,
but with some irritating to grievous deficiencies.
** Premier deficiency: Enclosed
with my Asus-C300 was a miniature printed, "User Guide for Chromebook",
consisting of the following items:
1) "Charge the Notebook PC for 3 hours before using
it in battery mode for the first time."
2) "Lift to open the display panel."
3) "Press the power button." (Who knew?)
Except for small illustrations which point out the
I/O ports, the keyboard (Who knew?), the display panel (Who knew?) --and
incorrectly
tries to point out the power button --that's it.
It took me a month to get rolling with this computer.
It was finally thanks to University campus PDF manuals that I got some
guidance. (The manuals are meant for their staffs and students. It seems
they can't afford the time it takes to access Google/Chromebook resources
on a poke-around, by guess and by gosh basis.) The
best one I found was from Williams College.
~ I can't get over it: a
new operating system, a different keyboard, loads of KB shortcuts, a hidden/secret
introductory tour --and almost nothing for a manual. You get more literature
when you buy a frigging doorbell!
~ Only after three weeks into my
quest for a good user's guide, I found out about the Chromebooks "Tour"--which
had been resident in my Chromebook the whole time --!-- (After keying:
"Ctrl + /", one might think the Tour is unavailable, but wait for it to
unpack --or whatever's causing the long delay).

5/19/2016 KB update:
** As everyone keeps complaining:
"there's no frigging Delete key --!" Was this a design "error" --or was
it sabotage? Did those responsible get fired --or promoted?
Worse still: the (redundant) power on-off key is where
the delete key is located on the small footprint "Genius" (brand) LuxeMate
i-200 keyboards I use with all my other computers: the upper-right most
key. Thankfully, my Chromebook only shudders when I just tap that power
key, but since my right little finger doesn't get Chromebook re-educated,
I've thrice managed to suddenly turn off my Chromebook with a firm but
unintended press of that key.
* It's wicked-bad that the Delete key keeps getting
moved around on various brands of KBs, but to delete the Delete
key -- now that is an abomination onto the Lord!
* The real problem is for those of us who are habituated
to using "Delete" instead of, or in addition to the "Backspace" key. Those
who've been using deleteless MacBooks (the hardware team for Chromebook?)
can't understand why folks make such a fuss about this Delete key thing.
(Answer: a keyboard is an extension of our fingers and mind. Serious, inspired
writing puts one in a state of "flow". When a keyboard with a different
layout is encountered, it repeatedly pulls the rug out from under one's
train of thought.)
* Of particular note: when looking at documents in
a file manager, many of us, especially those who remember life before the
mouse, routinely select a file to be deleted, then execute via the Delete
key --or "Shift + Delete" (which consigns a file to oblivion, rather than
to the recycle basket). (All Chromebook deletes are gone for good.)
* Good news: You can plug in a regular keyboard (like
the small footprint "Genius" brand i200 I use) and it seems to work fine
--including the Delete key --
--But you've already plugged in a mouse
(right?), and there are only two USB ports on my Asus-C300M. So the next
step would be to plug in a USB hub, but then: what started out as a pick-up-and-go
Chromebook --has become a fursluginer Christmas tree.
* The best approach might be to use a move which works
on all KBs for text: either force yourself to routinely use the Backspace
key^ --or highlight what you want to remove, then hit the Backspace key.
That way you won't end up reflexively using "Alt + Delete" and "Alt + Backspace"
with conventional KBs --and cursing a lot.
* Placing the cursor for a Backspace delete often requires
A-plus eyesight and hand-eye co-ordination --in order to reliably locate
the cursed cursor just ahead of what's to be deleted --all the time fighting
the operating system's predilection to highlight the entire word or file
name instead. (Who the hell asked for that feature? It wasn't around in
the early/DOS days. Is it defeatable?)
* For deleting a file, right click to select, then
select and execute "Delete" from the menu appearance. (You knew that and
the foregoing of course, but you might need to habituate the doing of it.)
(And I quite share anyone's resentment about having to do so, simply because
some smug, boy wonder hardware designer, decided to spike the Delete key.)
~ After perusing a dozen recent
web sites/pages on keyboard layout issues, there does not seem to be any
update, setting, driver or other download which provides a "Delete" key
--where it belongs: in place of the redundant^, upper right on-off button.
(^Upon signing out, there's a "Shut down" screen prompt, lower left.)
~ Those who support Google's decision
to delete the "Delete" key offer:
~ "There
isn't enough KB space." (BS: simply delete the redundant power on-off key.)
~ "MacBooks
never had one, so suck it up --Microsoft fanboy." (Go to blazes --Mac-head!)
~ "It should
only take you 10 minutes to get use to 'Backspace-delete' instead of a
'forward-Delete' ". (Per the above comment, you'll curse less if you can
either learn to "Backspace" delete text on all KBs, or highlight then "Backspace".)
~ Don't let it raise your hopes
when you occasionally see a screen prompt stating that you can change your
keyboard layout with "Shift + Alt".
~ That KB
shortcut will do nothing at all --after you sign onto your Chromebook.
~ You'll
only get the "Use Shift + Alt" message once per power-up (my impression).
~ After
trying it, I got the error message: "Shift + Alt no longer works. Use Ctrl
+ Shift + Space".
~ You also
get that message only once.
~ However,
"Ctrl + Shift + Space" doesn't work either.
~ But after
you try it, neither does your correct password any longer work --!!!
~ To get
back on, simply power down and start over.
~ Is this
a rag-tag, unfinished operating system --or what?

* Emailed Images (incoming): Thankfully, display and
save confusions on attached images have been fixed (either by Google or
Microsoft's Outlook team) --so I'll delete my former laments in this space.

* The speakers are excellent, the sound can be rich
and ample --especially from self-playing blab blare commercials and fake
hijack warnings, but the system's sound amplification
is otherwise simply way too low. You can spot many
complaints about that across the Internet. The content we want to hear
often murmurs along at the full gain setting, so my wife and I bring along
sensitive headphones --packing a pair for both of us, plus a "Y" connector
to run both at once. (That "Christmas tree" effect again.)
* (5/18/2016) update: This problem seems to be getting
better --perhaps due to Chromebook updates?)

* Google's idea of a "File Manager"
is rather meek --and treacherous. With effort, you can cut and paste
files, but plug in a standard mouse (or go nuts).
~BIGGA warnings(!):
1)
There is no waste/recycle basket --and no recovery!! (I'm
not sure what the new "undo" appearance is about or how it works, so I've
shied away from it.)
2) When you right click on a file or left click on a folder icon (perhaps
inadvertently), it's selected for your next move or deletion. This selection
might occur beyond what you've scrolled down or up to see. (2019 update:
that seems to have been fixed.)
3) When you hold down "Ctrl" or "Shift" in order to make multiple selections,
an extra selection might also be made (again: it might be beyond your current
scroll view). I've especially noticed that an adjacent file or folder might
get checked right after I execute a move or a deletion. Entire folders
with sub-folders and many saved files can then instantly and permanently
evaporate --since there is no recovery. You're on a faulty tight-rope
without a net. (Was this sloppiness an overlooked programming problem --or
sabotage? Did those responsible get fired --or promoted?) (2019 update:
that seems to have been fixed.)
4) Suggestions: Copy and Paste --then delete the source file, instead
of simply moving files and folders. Don't store stuff only on a
Chromebook, in the synched cloud, or even on a flash memory stick that's
connected to a Chromebook. Frequently copy your files to a regular
computer and then regularly archive/backup to DVDs or an external hard
drive.

* The touch pad: Our
two Asus-C300s have the best touch pad I've ever used, but it still sucks
--as compared to a mouse.
* I suggest that the future of notebooks/lap-tops belongs
to the manufacturer who brings out notebook type Chromebooks and PCs with
a nice, shallow, wireless mouse --nested/docked in the real estate now
taken up by today's wretched touch pads. (It might be made to squeal a
bit if you pick up the computer and start to walk away from your mouse
--or if someone tries to swipe it.) [Since writing this entry, I've
learned that pressure at the lower left and right corners of the touch
pad gives a *click*. So why wasn't there a manual
or at least an illustrated keyboard layout sheet letting me know that?
It took me over a year to discover those clicks --by accident. What else
don't I know?]

* The dedicated "Switch Windows" key only switches
between File Manager stuff and the current browser window. I can't imagine
why it doesn't switch between browser tabs --can you? (There is, or use
to be, a hard-to-see intermediate thumbs choice step, instead of simply
switching to another Window.)
* On a related note: "Alt + Tab"
--which I habitually keep hitting in a vain effort to switch windows (as
it did for years when running our XP-3, Vista and earlier Windows operated
home/office computers) --it too only switches between File Manager stuff
and the most recent browser display. (Neither does Alt+Tab work under Linux,
and I'm told it no longer works under Windows-8.x --sadly.) Google could
have "stolen a march" on Microsoft by giving us back that capability.
 ** Again: our two Chromebooks came
with no sane way to type out or copy to a simple "Notepad" style text document!
--How
can this be? It's hard to believe that
Google would shoot itself in the foot like that. (Did anyone get fired?)
(Update)
** Again: our two Chromebooks came
with no sane way to type out or copy to a simple "Notepad" style text document!
--How
can this be? It's hard to believe that
Google would shoot itself in the foot like that. (Did anyone get fired?)
(Update)
I long thought that I was missing something obvious.
"Google Docs" and "Keep" will come up, assuring me
that what I type will be saved while off-line, but they won't tell me where
nor under what name. When I next go on-line it promises to send my words-in-a-row
to some far-off server (aka: "The Cloud") --maybe in Abu Dabi or the NSA
for all I know. What I want to do is save it to the "Downloads"
space or to a USB flash stick --but there is no "File/Save As", not even
with a right click.
My work-around was to compose email letters to my wife
--with the URLs, references, names, titles, quotes and technical stuff
I'm trying to copy out from elsewhere. I'd then save that "Sent" letter
(to USB flash memory) as an MHTML --which usually displays in and prints
out of our off-line Vista home computer, via aging copies of Chrome, Internet
Explorer or SeaMonkey^
browsers that we have, or rather klunkily in our home office copy of IE-8
on an older XP operated computer.
^SeaMonkey
is the only browser I'm aware of that you can simply download and then
install onto an off-line computer (like my XP-3 operated PC tower). They're
up to version 2.46 now, but 2.40 is the last one which supports XP-3 at
all, and 2.39 is the last one which talks to my printer --through XP-3.
There are many web sites (like Amazon.com) the pages of which I can no
longer reference and display on our home, XP-3 operated computers. Consequently,
our up-to-date Chromebooks do double duty --at home and fetching WiFi away
from home.

* I next downloaded the light text editor "Hijau",
which gives you the choice of saving your copy as a jammed-together (no
carriage returns at all) plain text mess, as a strange and incomplete "css"
formatted document, or as an "html", except it's actually a text document
with non-functional html coding (arghhh). You don't get to name the document,
but Chromebook let's you change the name to something else later on. I
uninstalled the barsted.
* After Hijau, I tried the pro level word processor
"ain't". It works well --but: it only saves into a proprietary format
(name.aint) --which nothing I own recognizes. (--Argghhhh! I uninstalled
the barsted.)
* I've read that Chromebook did initially include a
"NotePad" type text editor (as late as 2013 --called "Scratch Pad"), but
they somehow felt compelled to scrap it.
* After a year's worth of Chromebook updates (and I
verified that I'm up to date), you'd think that this glaring deficiency
would have been addressed. I fear that the development team has hung up
their spurs on this project. (It has been fixed.)
* Later, I discovered and installed the 3rd party Chromebook
program: "Text". It works! No ugly surprises, except one:
~ It has
a limited capacity to create or copy in documents: so many kB of text and
it --stops. (Perhaps it was intended to sell us a version with more capacity?)
So once again, I'm on the lookout for a decent off-line text editor. (Update)
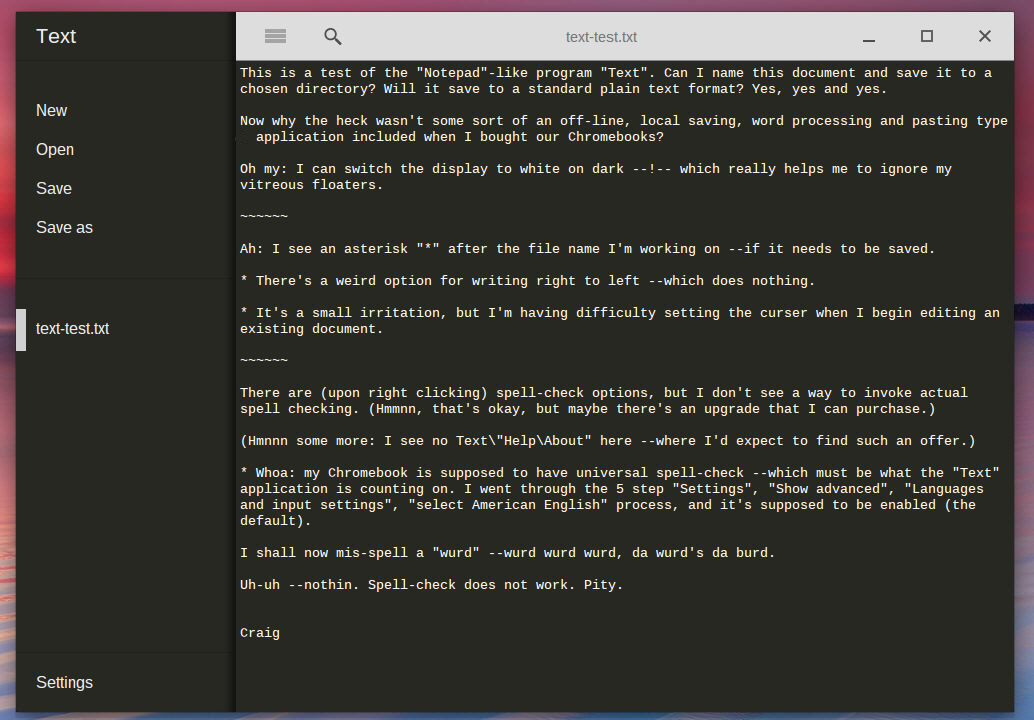
(click to enlarge --and for more comments)
 * Do not believe the Chromebook screen when it says: "no
network". Click on that very "no network" statement
and discover a flood of Wi-Fi signals (if you
live in an urban area).
* Do not believe the Chromebook screen when it says: "no
network". Click on that very "no network" statement
and discover a flood of Wi-Fi signals (if you
live in an urban area).
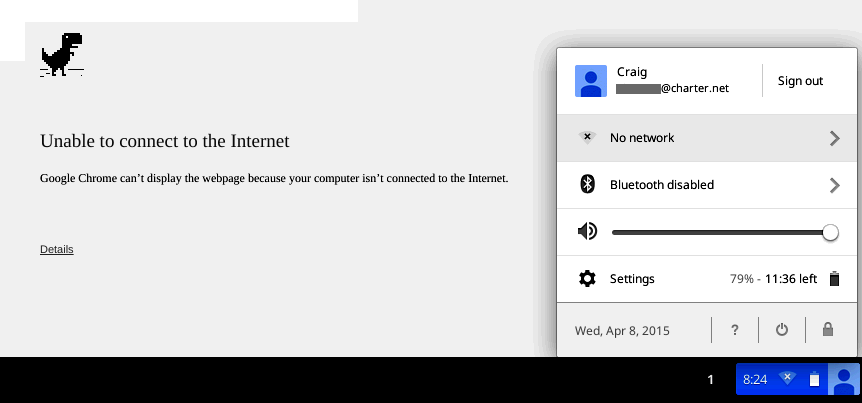
(click to enlarge)
I've seen no clue/indication or instruction for that
move (including in the "Tour"). The dealer guy had to show it to me (and
admits it's confusing).

* It must be due to some sort of an intractable, root
programming error that one can not (or should not, rather) simply remove
a stick of USB flash memory --without first "ejecting"/dismounting it.
It took me some while to learn how, since there's nothing about that in
the several "Getting Started" guides I downloaded --nor in the (secret)
"Tour".
~ If you don't first "Eject", you
get a reproving, "not so fast" pop up message --but with no clue as to
how one should proceed correctly. However: I shall
now reveal the secret:
** How to "eject" a flash stick: open "Files" and click
on the little chevron after the drive name.

* Again: The Chromebook operating
system saves stuff as MHTML formatted web pages, rather than as standard,
separable, HTML documents plus "name_files" folders (full of images and
such). I heartily agree that consolidated MHTML is
the way to go. MHTML usually displays in and prints
out of our off-line Vista home computer, via aging copies of Chrome, Internet
Explorer or Firefox browsers that we have, or rather klunkily in our home
office copy of IE-8 on an older XP operated computer. (Previously, I reported
difficulties displaying and printing MHTMLs. That seems to be the case
only for complex web pages --like those from Amazon.com and Truthdig.)
12/27/2017 update: I see that we have a "save as" option:
as "HTML only" --bereft of images and whatever. Was that option always
there? Such saves are a lot easier for my old XP-3 operated browsers
to digest and display. (2018 update: "HTML only" now
saves gibberish.)

Miscellany:
* When composing email, using Outlook.com
(which I went to because that's what I found a guidance manual for first),
the Tab key does nothing when I try to indent, except to momentarily hang
up the cursor position.
* The "previous page" back arrow key does nothing in
the File Manager mode.
* My Asus-C300M needs a pair of sturdy flip-out feet
in back to somewhat elevate the keyboard. As it is, I carry along
a 13 inch length of garden hose for that purpose.
^ ** The main reason I bought this
Chromebook (three times!) was that it's the only portable computer I know
of with an anti-glare screen. The others are
aggravating as hell to use outdoors or in a car.

* About that vital, "power wash"
Reset:
1) Say you've been hijacked (which has happened to
us several times). Some of the hijack pages I've seen bear well known anti-virus
trademarks, an urgent message and maybe a loud voice or beeping that prompts
you to call an 800 number for a solution to the problem. Nothing you do
will get rid of this page, even without a WiFi connection.
2) What you should then do is sign out of your Chromebook
session, but don't power down (and be very sure you still have good WiFi
with Internet access).
3) Press and hold down the following keys: Ctrl - Alt
- Shift - R --then agree to proceed with your reset when the warning
appears.
4) After that you get the initial welcome screen --like
when you first opened your Chromebook.
5) However, after you submit your Gmail
address and sign in with your old password, your bookmarks and WiFi
connections all get restored --nicely --but not anything you've saved into
your Chromebook's local memory.
6) New for June of 2019: That might not work. See here.

The "hard reset" (which, I gather,
is meant to be something short of the 4-finger salute):
* Resets need to be done someplace where you have WiFi
and the Internet. Have your G-mail address and password
handy. Do the hard reset by holding down the reload/refresh key ("F3" position,
even though it's the 4th key on the top row), then clicking the power on-off
key. (Some Chromebooks also require first holding down the "Esc" key.)
(I don't know how this is different from the 4-finger
salute --and try that first.)
What happens next is that you're asked for your G-mail
address and password, after which normal operation, bookmarks and completions
are downloaded from the "Cloud" and restored. However: I did lose everything
I'd previously downloaded, including the download folder structure I'd
created --same as when I do the 4-finger salute.

"Black Screen":
* 6/23/2018
updated: This problem sometimes has an easy fix --per the photo:
 Here we see two Chromebooks being charged. When one attempts
to use the top one in-situ (perhaps simply to check its state of charge),
"Black Screen" strikes! --meaning: it won't turn on. Solution: lift it
off of the lower Chromebook (stupid) --the cover magnet of which is telling
the upper Chromebook that its cover is still closed.
Here we see two Chromebooks being charged. When one attempts
to use the top one in-situ (perhaps simply to check its state of charge),
"Black Screen" strikes! --meaning: it won't turn on. Solution: lift it
off of the lower Chromebook (stupid) --the cover magnet of which is telling
the upper Chromebook that its cover is still closed.
I deleted my previous Black Screen
comments here --replacing them with the following (and an on-going) account.

O.S. Recoveries:
(3/20/2022) for the:
Black Screen of Death, try this:
* Press and hold down the power button for 8 seconds. *Also press the reload
button, then: * release both, wait, and pray. * Be prepared to log back
on with your pass word --should your 'chine come back to life.
OR:
* Close the lid. Plug in the power cord. Open the lid
--and say: "PRESTO!".
~~~~~~~~~~~~~~~~~~~~~~
( As of: 7/2/2019)
* A number of Chromebook Central
Help Forum contributors have found Chromebook recovery difficult to impossible.
Perhaps procedural advice is confusing because Google appears to have changed
how it's done. More recent Chromebooks (tablets or boxes) might be equipped
with a "Restore" button. Older Chromebooks might have a paper clip accessible
restore or reset switch (which I haven't found on my Asus C300M). Some
models might require disassembly (which looks tough for my C300M) in order
to access and momentarily disconnect the battery.
* What sometimes happens is that a message appears
on your screen (perhaps only after several efforts to bring your Chromebook
back to life with the power button): "Your Chrome operating system is missing
or damaged" --and if that message is the truth, you're in for a ride.
* To start with, you want a good, fast, strong WiFi
Internet connection.
* I created a "Recovery" flash memory stick for my
Chromebook and kept it handy --but: (until 6/20/2018)
I didn't need to use it --even after my Chromebook once upon a time told
me that I needed to (via the "missing OS" message). The
4-finger
salute worked every time (except the last time).
More about operating system recovery:
** I'd previously deleted my
comments in this space about "restoring" Chromebook's operating system
since I'd only felt compelled to do it once (and then it didn't work).
The 4-finger salute seemed to be all I needed to do
--and I was even getting the impression that it started to happen automatically
(just by closing the cover and waiting a bit, but you do need a WiFi Internet
connection). However, I've been once again struggling to restore my Chromebook's
operating system --per as follows.
1) IF you do get that "missing OS" message screen,
and if nothing else works, be sure to write down the strange model number
at the bottom of the screen. (For our two Asus-C300M units I copied: "Quawks
C6A-C6D-17N".) This screen tells you to get a blank/erasable 8 GB memory
stick and a working, on-line computer with a Chrome browser, then go to:
> https://www.google.com/chromeos/recovery
After originally making a recovery
stick and keeping it safe for nearly 3 years, upon trying to use it, I
got the message: "Your recovery stick is out of date" --arghhh. So I downloaded
a new/good one --which involves installing a recovery utility on your good
Chromebook (or: some other kind of computer with a Chrome browser). (7/2/2019
update: I made a fresh recovery stick just yesterday --and read on.)
2) When you get to Google's on-line recovery page,
you'll see a "helpful", cycling screen that tells you what you need to
do and have. On this screen are link-like blue text prompts for getting/installing
the recovery application and for identifying your (strange) model number.
Those
blue prompts do nothing --except distract you from an appearance (upper-right)
which is the real prompt --to install the recovery application (onto your
working computer or another Chromebook).
3) Do that. Install the recovery application, then
find, engage it, and give it the strange model number, upon which entry
you will see a confirmation of the model number (of your sick Chromebook)
that you're familiar with. (There's also a search utility that let's you
start with the familiar model number.)
4) You're also made to identify the 8 GB flash memory
stick that you've stuck into your working computer (which is a snap to
do), then give the recovery program the go-ahead to start building up the
operating system recovery image that your (other) sick computer needs.
* Then: wait about 5 minutes (using a fast Internet
connection) as the recovery utility downloads data, verifies the integrity,
decompresses, organizes itself, and writes everything to the memory stick.
5) Get your sick computer to once again display its
lament about not having an operating system. The
best bet is to hold down the "Esc" and the Reload/refresh keys, then push
the power on-off button --while watching to make sure the power light goes
off and on. (There's a little delay and rhythm to it.) The message screen
will stay on after it appears (if you don't mess with the keys. Just move
the mouse a little if the display times out and starts to darken).
Then follow the instruction to insert the recovery
memory stick you've recently made. (7/1/2019 update: The current instruction
tells us to simply turn your sick computer on, plug the recovery stick
in --and away she go --and good luck on that!)
6) So do that: insert the recovery memory stick, upon
which time your sick computer will first verify that it's kosher, then
(allegedly) start the recovery process. (Have your Chromebook plugged into
its power supply. Failing that, have the battery fully charged, since it
might be a long haul.) (Again: you want to have a strong WiFi signal.)
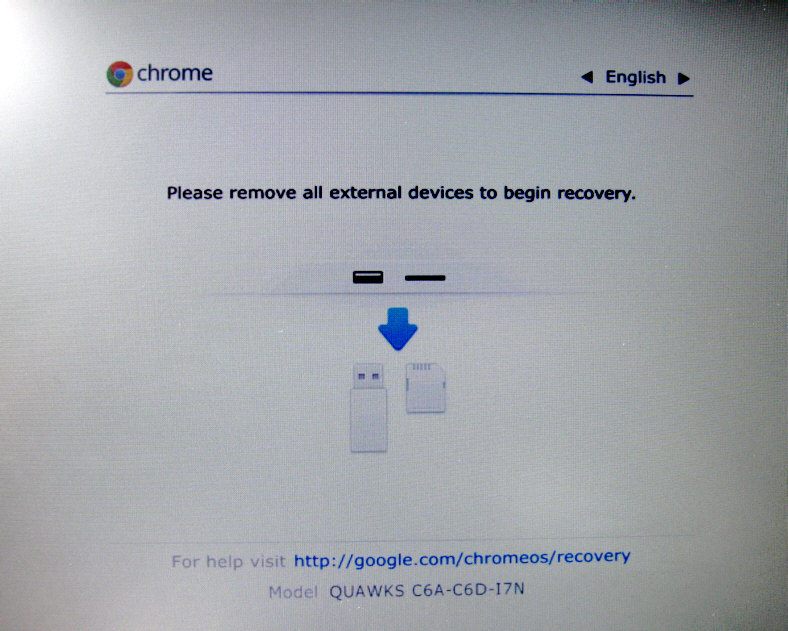 * At this point, a screen message
tells you to "remove all external devices", it even shows an image of the
recovery stick being removed, but do NOT remove the recovery stick.
(Later, you must remove it --and then the Chromebook is supposed to reboot/restart
--after which it will (or would) surely ask for your gmail address, then
your password.
* At this point, a screen message
tells you to "remove all external devices", it even shows an image of the
recovery stick being removed, but do NOT remove the recovery stick.
(Later, you must remove it --and then the Chromebook is supposed to reboot/restart
--after which it will (or would) surely ask for your gmail address, then
your password.
7) Well: there is no Step
#7 here. NOTHING happens and, as you can see, there's no prompt on the
screen to make anything happen. Tapping the "Enter", "Esc", "Ctrl", the
reload key (F3 position) --does nothing. If you pull out the restore memory
stick, you're reproved for doing so and the write-to-stick process starts
over when you stick the stick back in again. (Cheers)
* After my previous go at this
I visited the "Chromebook Central Help Forum". There I saw that a fellow
(Matteo Marotti) had the same experience with an Asus C300 last year. The
Expert Reply (by one Jim Dantin) suggested some of the F3 over-ride power-downs/restarts
I'd been trying, but he also urged Marotti to press on with powering on
and off "20 or 25 times" (leaving it on at least 30 seconds each time),
in hopes that the Chromebook would "catch" and "reset itself properly".
Arghhh: that didn't work for me.
Dantin cautioned Marotti that
the problem most likely requires replacing the motherboard, due to a defective
solid state hard drive --which is actually to say: it's time to get another
Chromebook.
* Don Stein advised another person
to also leave a Chromebook in the off/powerd down state for at least 30
seconds --and that it might take "up to ten times". (After which, Dantin
chimed in with his 20-25 times advice again.) A person could grow old while
following all the available advice.
My previous writ:
* Should you see a caution that your operating system
verification is turned off, and whether or not the recovery process has
already started, simply stand on the power off button for the 2 to 8 seconds
it takes to force a power down --and then remove the recovery memory stick.
When you next get a new screen, there should be an instruction to push
the space bar --in order to restore operating system verification --and
then "Enter", to confirm your request. After that, you're once again invited
to insert the memory stick --and recovery commences.
* Again: that didn't work for
me and I had to first push the "Reload/Refresh" button to make the power
light go out. When I tried to re-power it back up: Black screen again --which
I waited out until the old "OS missing --insert recovery stick" message
once again appeared, then "System recovery" repeated.
* Even more previously writ:
The "System recovery" screen advises you that "this will take a few minutes"
--ha!
* Last time this happened, after several tries and
about 12 hours (I let "system recovery" run through the night), I got back
on line with my wife's Chromebook and found out how to do a "hard reset"
--and that got my Chromebook running again! Would the 4-finger salute have
been all I needed to do in the first place?
Nothing has worked! We're
down to just my wife's Chromebook now.
* If you scroll down at the Recovery application installation
web site, you can read several comments about how this process did
not work for others who tried it.

Looking Forward
* I suggest that the Chromebook initiative is too important
to leave it in the hands of the original development team and those doubtful
3rd party applications/patches. Bring in some sensible, up-to-speed grayhairs.
Give them supervisory and management authority, such that Chromebook becomes
functional and self-explanatory
as sold.
* Fix that furslugginer keyboard! Change the redundant
power on-off button into a "Delete" key! Either power down via the existing
screen option, or remap/label some other redundant key to be an on-off
function). (Sheesh!)
* Dock a small wireless mouse into the space now taken
up by the touch pad. (The mouse should be dual purposed as a remote video/slide
show changer and pointer.) To help prevent loss or theft, program both
the Chromebook and the mouse to flash and scream inconsolably when more
than (say) 30 feet away from each other.
 Clam Anti-Virus Issues
Clam Anti-Virus Issues
* Just as I eventually found the guides/manuals
I needed to get a handle on the Chromebook operating system, Outlook.com
and Gmail, no doubt I'll find/stumble upon or get pointed at some non-geek
commentary on Clam Anti-virus options. (5/16/2016 up-date: Never did find
help, so I've stopped using Clam-AV.
Of course: Clam-AV has nothing to do with Chromebooks,
other than it's how I got at Clam and its downloads. (Chromebooks does
indeed seem to be "bulletproof" --if you know how to reset
a browser hijack.)
* We have 4 workhorse computers at home: two running
under Vista and two running under XP-3. All of them are strictly off-line.
(Praise the Great Computer in the sky! No more marathon updates of our
operating systems, anti-virus suite, Adobe stuff(!!) and all the other
programs which horn in and insinuate themselves for updating.
* The one remaining sentry duty here was going
to be the scanning of newly introduced flash memory sticks and other media
with Clam AV, but I keep losing track of just how to download the off-line
updates --so to heck with it.
* Clam is the only AV program --that I'm aware of --which
lets users download manual up-dates (if you can figure out how to do it).
* Interestingly, Clam's been around for over 10 years,
but has yet to reach version 1.0 --which (I gather) is the point at which
the program becomes more proactively vigilant. At this point Clam is just
a manual scan-for-viruses utility.
* While I'm otherwise fairly content with it, I do
have a few questions/issues and suggestions. Perhaps someone can give me
answers or point me at a discussion of these issues (talk that's comprehensible
to regular, beer drinkin' folks).
1) Every time I start using Clam,
it takes a while to load about 100 MB of data base. Have I missed an option
for running Clam preloaded?
2) Newbies and tyros are easily
flummoxed by "hidden"/invisible files, "access denied", "sign back on as
administrator", and other "give yourself permission" kee-rap. This BS escalates
as one graduates (degrades) to Vista and more recent operating systems.
* SO: why(!!) is the default to park Clam's data base
at:
> C:\Documents and Settings\All Users\db ???
Mr/Ms Newbie can't SEE it with "My Computer" or a file
manager. After s/he finally figures out how to make hidden files visible,
then "access is denied" for manually loading an update. (Current solution:
uninstall and re-install Clam, but this time designate a visible and accessible
folder for the data.) (Better solution: make such a folder the default
--or at least warn us to change the default at the point of installation.)
(Do'h!)
3) How do I know when the "main.cvd"
data base that I've installed is actually out of date?
4) Presumably, one can get by with
downloading the "daily.cvd" for some while. How long?
5) However: the "daily.cvd" isn't
all that smaller than the "main.cvd", so why not just combine them?
6) It appears that the daily.cvd
and the main.cvd are always the same sizes --presumably: even when the
actual increment to the data base is trivial. Perhaps Clam should differentiate
the sizes of these two downloads to more like a 10 to 1 ratio --and make
it clear when we should download the big one (which should always subsume
the small/daily one).
 Other Email issues --briefly:
Other Email issues --briefly:
6/30/2019: See this.
7/6/2015: * I'd been using Outlook.com since I gave
up on our Charter Communications ISP account. Like so many others nowadays,
my wife and I access the Internet via our public libraries and other public
WiFi. I avoided Gmail for years --on account of its threading format, muddled
"Labels" sorting system, and because my old Gmail address got hijacked
--then blacklisted and blocked by Google.
After buying a Chromebook and learning that Google
had an off-line app/extension for Gmail, I gave it serious reconsideration.
However, Gmail off-line remains in a beta stage of development (last I
checked) and --well: I'm not sure what's happening when I use it, or how
the main Gmail client is affected/updated. I've been carefully using the
on-line version for our Amazon.com purchases (only).
Unfortunately, one can only work with and set up Gmail
while connected, there is (of course!) no
downloadable, printable manual, plus Google's on-line Gmail helps are link
scattered, so you can't just download a whole copy.
 Obsolescence: *
It isn't just our computers and software which keeps getting mutually
"up"graded or out of date, it's you and me. Either pay up, and then get
up to speed on an often (functionally) needless learning/unlearning curve
--or end up stuck.
Obsolescence: *
It isn't just our computers and software which keeps getting mutually
"up"graded or out of date, it's you and me. Either pay up, and then get
up to speed on an often (functionally) needless learning/unlearning curve
--or end up stuck.
* I've found a way out --at least for off-line productivity
--all of which (so far: web pages and graphics) can simply be sent, posted/whatever
via our Chromebooks. Maintain a stable of reliable, familiar old programs,
along with two or three old PCs (XP-3s here) which gladly run them --strictly
off-line. I have excellent graphics, composing/designer, word processing
and other specialized programs/apps that reach back 10, 15 and 20+ years.
Some of these can do stuff that new programs simply can't --and (of course)
things I could not do with new programs simply because I refuse to devote
huge chunks of time (and to "finger reflex" unlearning).
** For years I've proposed a compromise with software
publishers and computer manufacturers: we'll purchase their frigging new
stuff --IF-- they provide everything
with a clearly labeled, always present (and fully tested) "WAAAY
Back Switch" --to familiar choices (say: the "XP"
OS, WordPerfect-11, Netscape-4.7, etc) which are guaranteed to emulate
(and emulate exactly!) the old stuff/GUIs we've invested so much of our
working lives into. A sales point/incentive would be the ability to perfectly
export our projects into current file formats, then safely transmit elsewhere.
* I bet the working hours and employee investment --that
industries lose to new operating systems and application "up"grades (then
add in the relearning --and wise, competent, old hands who take early retirement)
--would be astonishing to total up.
Since memory, disc space and bloatware have expanded
the space new applications take up by factors of 10, including such old
features (for off-line use) should be a snap.
* Will we ever see a day when computers, their operating
systems and applications --are customer driven --instead of arrogantly
forced down our throats?
 ^ Even though the fine print cites "Charter Communications"
on my latest Internet service offer (March, 2018), the big print is doing
business as "Spectrum". The printed offer states that my "address" is "prequalified"
to be connected for only $14.99/month, but an earlier such offer indicated
that becomes about $20/month to include a WiFi router. (Our Chromebooks
are WiFi only). When I asked about these offers at the local Spectrum office,
one representative said we'd get "means tested" (which usually means there
needs to be a young student or someone in the house on some type of assistance
--which is not the case here), but the other implied we wouldn't. When
I asked how long that price would last, his answer: "until there's a price
increase".
^ Even though the fine print cites "Charter Communications"
on my latest Internet service offer (March, 2018), the big print is doing
business as "Spectrum". The printed offer states that my "address" is "prequalified"
to be connected for only $14.99/month, but an earlier such offer indicated
that becomes about $20/month to include a WiFi router. (Our Chromebooks
are WiFi only). When I asked about these offers at the local Spectrum office,
one representative said we'd get "means tested" (which usually means there
needs to be a young student or someone in the house on some type of assistance
--which is not the case here), but the other implied we wouldn't. When
I asked how long that price would last, his answer: "until there's a price
increase".

I didn't want to start yet another page, and the prospect
of needing an ISP connection is involved, so my recent (4/16-19/2021) "flip"
phone experiences and laments will go here.
* With the long threatened end of 2G/3G service, and
like so many others, last year I bought a 4G capable flip type cell phone
(a Tracfone Acatel A405DL) to replace my Tracfone LG236C. Three days ago
I finally activated it, which raised my reception in our house from one
bar to 4.
For those of us who lightly use a phone --and as a
telephone, there's only been one choice: Tracfone --at least until now.
The others that I'm aware of would cost me 2 to 3 times as much per month.
(I've averaged $10.) For anyone who is less able to adapt to our digital
age (slowing down seniors, say), you might want to pay more and get human
help from the service provider. (I'm tempted to go that route myself.)
* It turned out there was no "Prepaid" > "Add Airtime"
on the Acatel's menu. You have to send a text request to Tracfone to do
that --or open an "account". (Presumably, you then put your credit card
on file and at risk). To pay with a prepaid airtime card, text "ADD' to
611611 (then I'm not sure what's next, since I still have 100 minutes left).
* While I should fault the Acatel for not displaying
the remaining minutes and days of service on the main/default screen (nor
on any other screen), Tracfone appears to have already eliminated that
essential feature on their "Classic flip" as well. Instead, that also requires
a request. (Text "BALANCE" to 611611. You promptly get back a complete
statement).
I'm venturing a guess that Tracfone is trying to sell
minutes directly --capturing the retailer's mark-up on their prepaid airtime
cards. If you read the hundreds of Amazon buyer reviews, Tracfone instead
captured a lot of WTF resentment.
* The last time I transferred my phone number to a
new phone, it was gruesome. This time there were problems and it took 2
days --until a resourceful support woman set matters right. (Something
wrong with the new phone's SIM card.)
Initially, I was dealing with a voice recognition machine
and it seemed to be going smoothly --except for one BIG thing: the voice
said everything went fine, but that the transfer would take anywhere from
15 minutes to 24 hours! My old phone immediately went into a Verizon
sales talk mode (trying to sell me stuff!) so it ended up taking 48 hours,
plus driving to a relative's house to use their phone in order to reach
technical support.
* After that, I was confronted with a follow-up survey
--that I had to respond to by using the "SMS" keyboard system to text --for
the first time in my life! --which took later into the night to complete.
(The tech support woman was sweet and efficient. I think that survey had
something to do with her getting paid.) (Yes: I've simply been ignoring
nearly all of the text messages which came my way --for years. Junk mail,
most of it --Delete, Delete.)
*** I found a Tracfone "LG Classic flip" (LG L125DL)
at Walmart but it turned out to have only 3G capability (which is doomed
and barely connects here at our house). The LG "Classic" is bereft of Tracfone's
most salient classic features. There is no "Add Minutes" or "Airtime" option
on the phone's menu, nor (of course) is there any indication that remaining
days and minutes can be displayed. I've played with it and have gone through
the comes-with literature 3 times now. The only options I see are to buy
airtime minutes on line --or to buy a retail airtime card and then either
go to Tracfone on line or call a Tracfone 800 number. Perhaps the next
shoe to drop is the elimination of airtime cards --in favor of customers
just having accounts and subscriptions (or "plans"). (Best I hurry and
buy a year-long card^.)
^ I don't want to navigate Tracfone's web site with
SMS keys --or get cornered into spending $1000+ for secure ISP service
($45 x 12 months + an up-to-date laptop with a security suite) --in order
to pay for my cell phone service. The "competing" prepaid/card services
I've looked at cost a fixed $35/month --almost as much as a private ISP
connection, which makes no sense if you just want a hello-goodbye flip
phone. (Presumably, the $20/month Consumer Cellular plan also requires
a secure, private ISP connection to make payment.) (I haven't purchased
anything on-line for years, nor have I ever done any on-line banking. I
try to limit EFTs.)